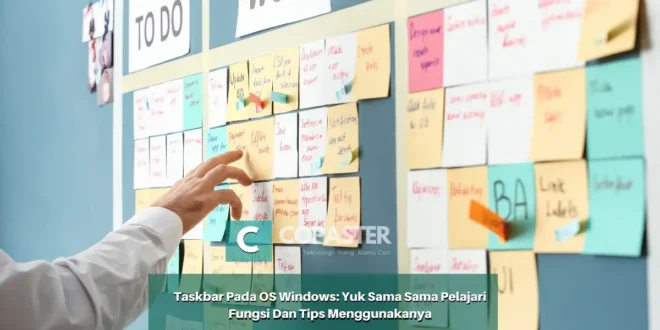Pada kesempatan kali ini, kita akan membahas tentang salah satu fitur penting di sistem operasi Windows, yaitu Taskbar. Apa itu Taskbar? Bagaimana fungsinya dan apa manfaatnya? Mari kita simak bersama!
Apa itu Taskbar?
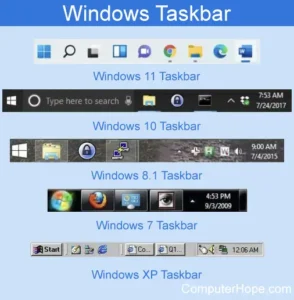
Taskbar adalah sebuah panel atau bar yang terletak di bagian bawah layar Windows. Taskbar ini menjadi salah satu elemen penting dalam pengoperasian sistem operasi Windows karena menyediakan akses cepat dan mudah ke berbagai fitur dan aplikasi yang digunakan oleh pengguna.
Fungsi dan Manfaat Taskbar
Taskbar memiliki beberapa fungsi dan manfaat penting. Berikut adalah beberapa di antaranya:
- Pengelola Jendela Program: Taskbar memungkinkan kamu untuk melihat jendela program yang sedang aktif dan dengan mudah beralih antara jendela-jendela tersebut.
- Akses Cepat ke Aplikasi: Taskbar menyediakan pintasan ke aplikasi yang sering digunakan. Kamu dapat menambahkan pintasan aplikasi favorit di Taskbar untuk mengaksesnya dengan cepat tanpa perlu mencarinya di menu Start.
- Notifikasi: Taskbar juga menampilkan notifikasi dari aplikasi-aplikasi yang sedang berjalan. Kamu dapat melihat pemberitahuan penting tanpa harus membuka aplikasi tersebut.
- Tombol Start: Taskbar memiliki tombol Start yang dapat digunakan untuk membuka menu Start. Dari menu Start, kamu dapat menjalankan aplikasi, mencari file, mengakses pengaturan, dan masih banyak lagi.
Komponen Taskbar
Taskbar terdiri dari beberapa komponen penting yang perlu kamu ketahui. Berikut adalah beberapa komponen tersebut:
- Tombol Start: Tombol Start terletak di kiri Taskbar dan berfungsi untuk membuka menu Start.
- Jendela Program: Jendela program yang sedang aktif akan ditampilkan di Taskbar. Kamu dapat mengklik jendela program tersebut untuk membuka atau beralih ke aplikasi yang bersangkutan.
- Pintasan Aplikasi: Taskbar menyediakan ruang untuk menyimpan pintasan aplikasi favorit. Kamu dapat menambahkan pintasan aplikasi dengan mengklik kanan pada ikon aplikasi dan memilih “Pin to Taskbar”.
- Notifikasi: Notifikasi dari aplikasi-aplikasi yang berjalan akan ditampilkan di area notifikasi di sebelah kanan Taskbar. Kamu dapat mengklik notifikasi tersebut untuk membuka aplikasi yang bersangkutan.
Tombol Start
Tombol Start adalah salah satu fitur utama di Taskbar yang sangat berguna. Dengan mengklik tombol Start, kamu dapat membuka menu Start yang berisi berbagai fitur dan aplikasi penting.
Kamu dapat mencari aplikasi, menjalankan program, mengakses pengaturan, dan banyak lagi melalui menu Start.
Jendela Program
Jendela program yang sedang aktif akan ditampilkan di Taskbar. Jika kamu memiliki banyak jendela program terbuka, Taskbar akan menampilkan ikon dan judul jendela program tersebut.
Kamu dapat mengklik ikon jendela program untuk membuka atau beralih ke aplikasi yang bersangkutan.
Pintasan Aplikasi
Taskbar menyediakan ruang untuk menyimpan pintasan aplikasi favorit. Kamu dapat menambahkan pintasan aplikasi dengan mengklik kanan pada ikon aplikasi dan memilih “Pin to Taskbar”.
Dengan demikian, kamu dapat dengan mudah mengakses aplikasi yang sering kamu gunakan tanpa perlu mencarinya di menu Start.
Notifikasi
Taskbar juga menampilkan notifikasi dari aplikasi-aplikasi yang sedang berjalan. Misalnya, jika kamu menerima pesan atau pemberitahuan penting, notifikasi akan ditampilkan di area notifikasi di sebelah kanan Taskbar.
Kamu dapat mengklik notifikasi tersebut untuk membuka aplikasi yang bersangkutan dan melihat detail lebih lanjut.
Pengaturan Taskbar
Kamu dapat mengatur Taskbar sesuai dengan preferensi kamu. Beberapa pengaturan yang dapat kamu lakukan antara lain:
- Mengubah posisi Taskbar (atas, bawah, kanan, kiri)
- Menyembunyikan Taskbar ketika tidak digunakan
- Mengubah ukuran ikon di Taskbar
- Mengatur tampilan notifikasi
- Dan masih banyak lagi
Customizing Taskbar
Taskbar juga dapat di-customize agar sesuai dengan selera kamu. Kamu dapat mengganti warna Taskbar, mengubah tata letak ikon, menambahkan atau menghapus pintasan aplikasi, dan melakukan pengaturan lainnya sesuai dengan keinginan kamu.
Dengan meng-customize Taskbar, pengalaman penggunaan Windows kamu akan menjadi lebih personal dan unik.
Tips dan Trik Penggunaan Taskbar
Berikut adalah beberapa tips dan trik penggunaan Taskbar yang mungkin berguna untuk kamu:
- Memaksimalkan Ruang: Jika kamu ingin lebih banyak ruang di Taskbar, kamu dapat menyembunyikan label teks pada ikon aplikasi. Cukup klik kanan pada Taskbar, pilih “Taskbar settings”, dan aktifkan opsi “Use small taskbar buttons”.
- Pindahkan Taskbar: Jika kamu merasa Taskbar terlalu mengganggu di bagian bawah layar, kamu dapat memindahkannya ke sisi lain, seperti bagian atas, kanan, atau kiri layar. Cukup klik kanan pada Taskbar, pilih “Taskbar settings”, dan pilih opsi “Left”, “Top”, atau “Right” pada bagian “Taskbar location on screen”.
- Gunakan Pintasan Keyboard: Taskbar memiliki pintasan keyboard yang sangat berguna. Misalnya, dengan menekan tombol “Windows” + angka (1-9), kamu dapat membuka aplikasi yang terpin di Taskbar sesuai dengan urutan nomor. Cobalah dan lihat seberapa efisien dan cepat kamu dapat mengakses aplikasi favoritmu!
Kesimpulan
Taskbar adalah salah satu fitur penting di sistem operasi Windows yang memudahkan pengguna dalam mengakses aplikasi dan fitur sistem.
Dengan menggunakan Taskbar, kamu dapat dengan cepat beralih antara aplikasi, menjalankan program, dan melihat notifikasi yang penting.
Selain itu, Taskbar juga dapat di-customize sesuai dengan selera kamu, membuat pengalaman penggunaan Windows menjadi lebih personal dan efisien.
FAQ
Apakah Taskbar dapat disembunyikan?
Ya, kamu dapat menyembunyikan Taskbar ketika tidak digunakan. Cukup klik kanan pada Taskbar, pilih “Taskbar settings”, dan aktifkan opsi “Automatically hide the taskbar in desktop mode” atau “Automatically hide the taskbar in tablet mode”.
Apakah Taskbar dapat dipindahkan ke sisi lain layar?
Ya, kamu dapat memindahkan Taskbar ke sisi lain layar, seperti bagian atas, kanan, atau kiri. Cukup klik kanan pada Taskbar, pilih “Taskbar settings”, dan pilih opsi “Left”, “Top”, atau “Right” pada bagian “Taskbar location on screen”.
Bagaimana cara menambahkan pintasan aplikasi ke Taskbar?
Kamu dapat menambahkan pintasan aplikasi ke Taskbar dengan mengklik kanan pada ikon aplikasi dan memilih “Pin to Taskbar”.
Dapatkah saya mengubah ukuran ikon di Taskbar?
Ya, kamu dapat mengubah ukuran ikon di Taskbar. Cukup klik kanan pada Taskbar, pilih “Taskbar settings”, dan pilih ukuran ikon yang diinginkan pada bagian “Taskbar appearance”.
Apakah Taskbar dapat di-customize?
Ya, kamu dapat meng-customize Taskbar sesuai dengan selera kamu. Kamu dapat mengganti warna, mengubah tata letak ikon, menambahkan atau menghapus pintasan aplikasi, dan melakukan pengaturan lainnya sesuai dengan keinginan kamu.
 Copaster Portal Teknologi Yang Kamu Cari
Copaster Portal Teknologi Yang Kamu Cari