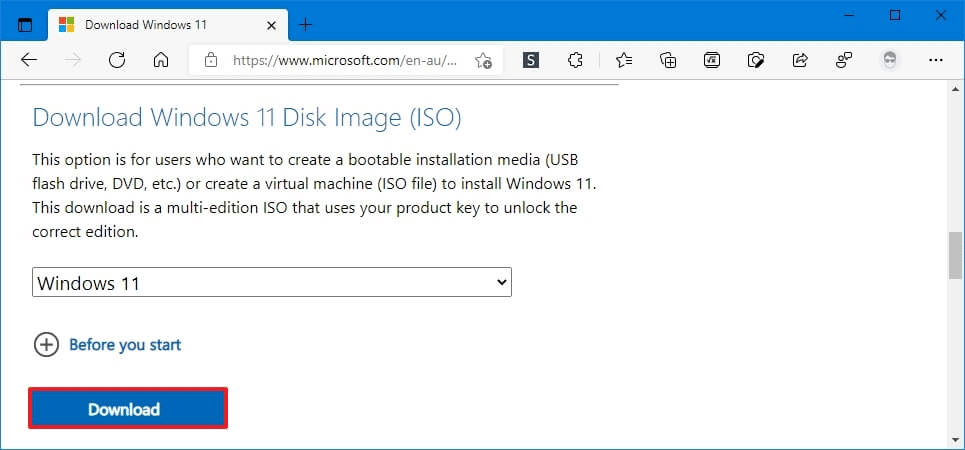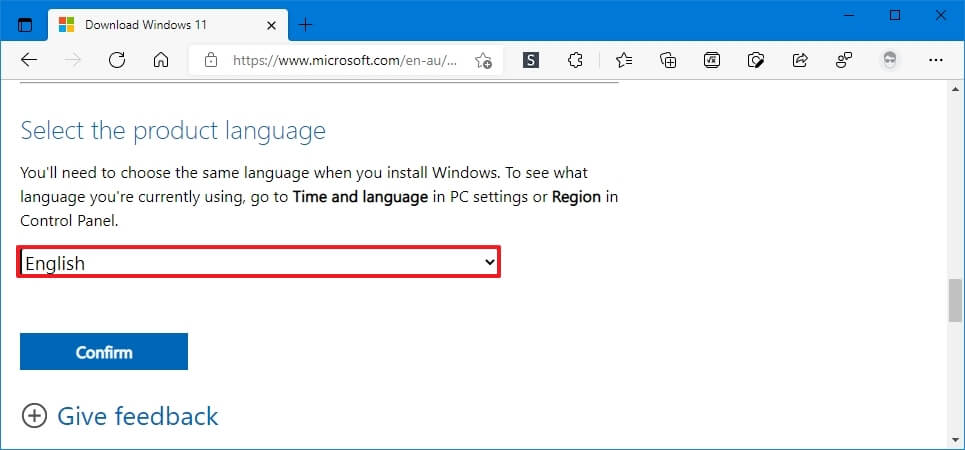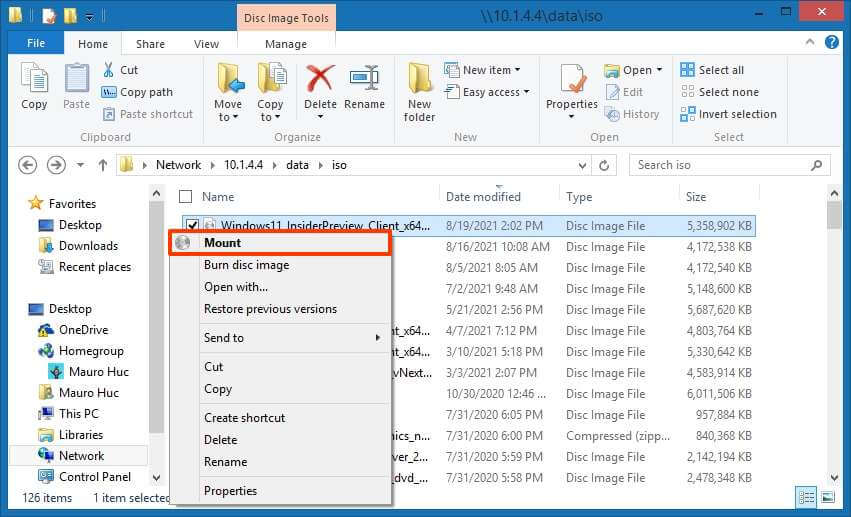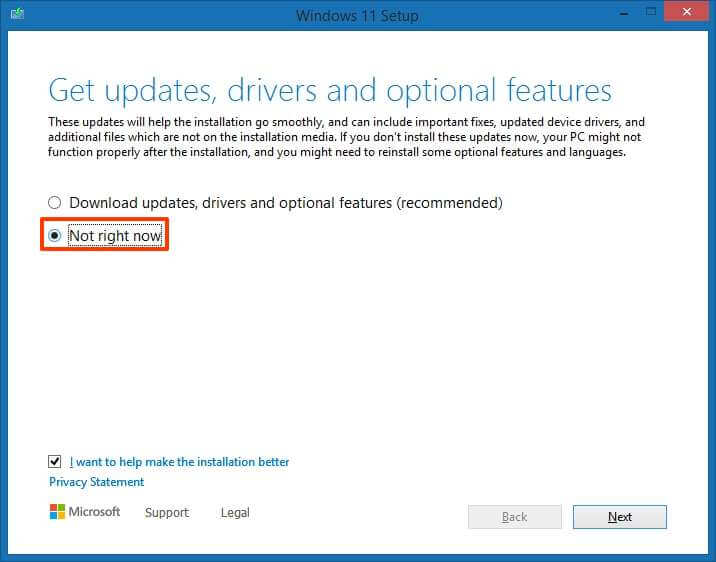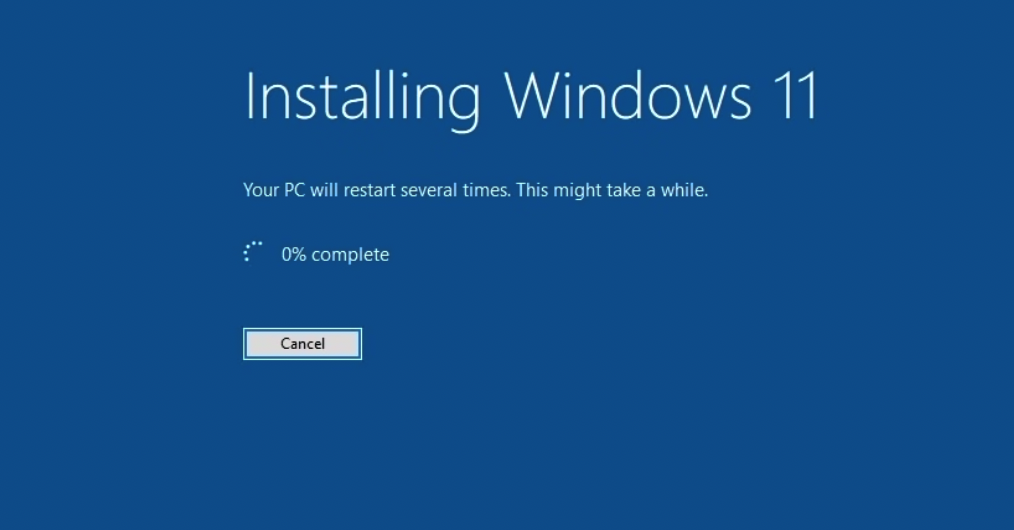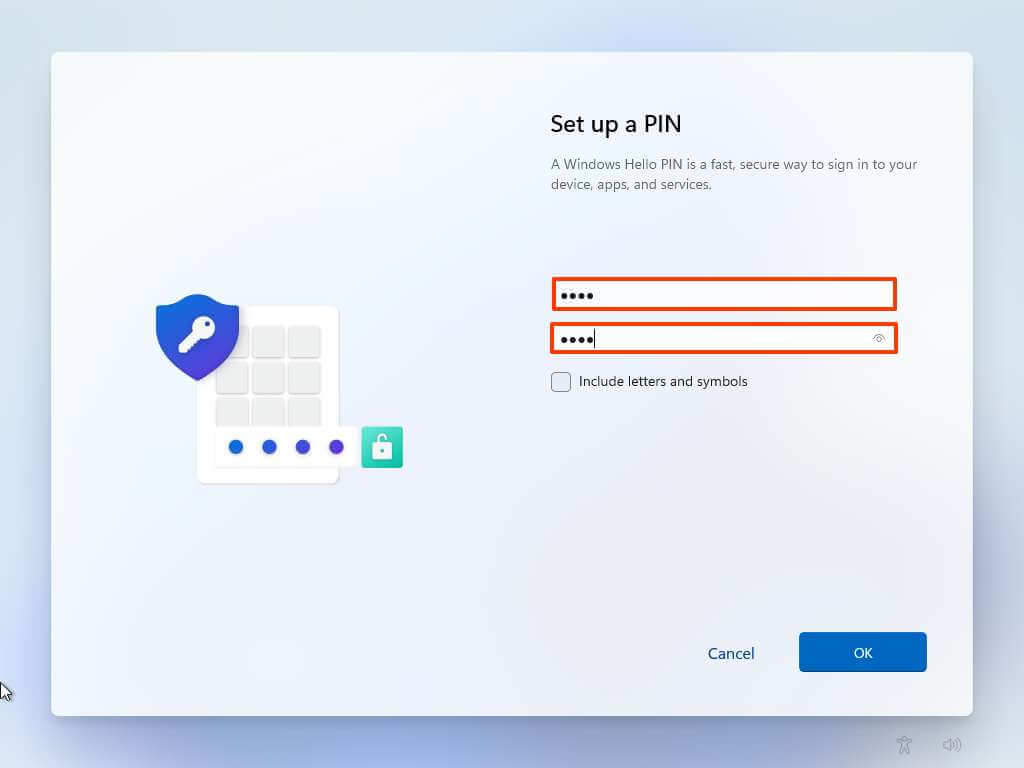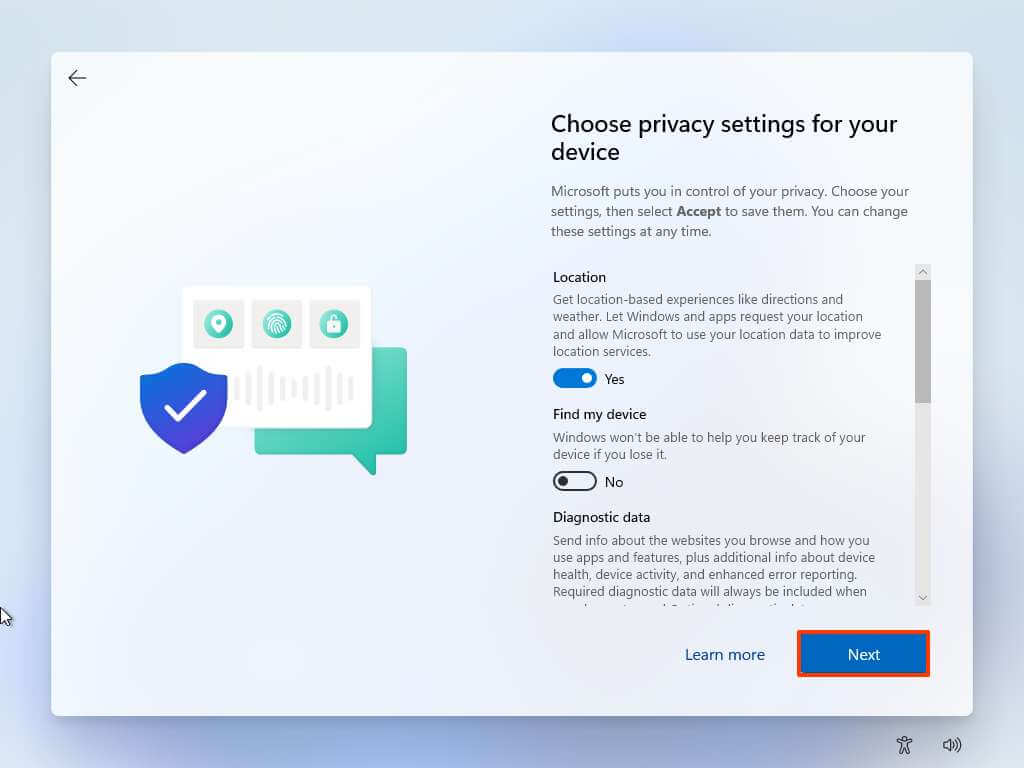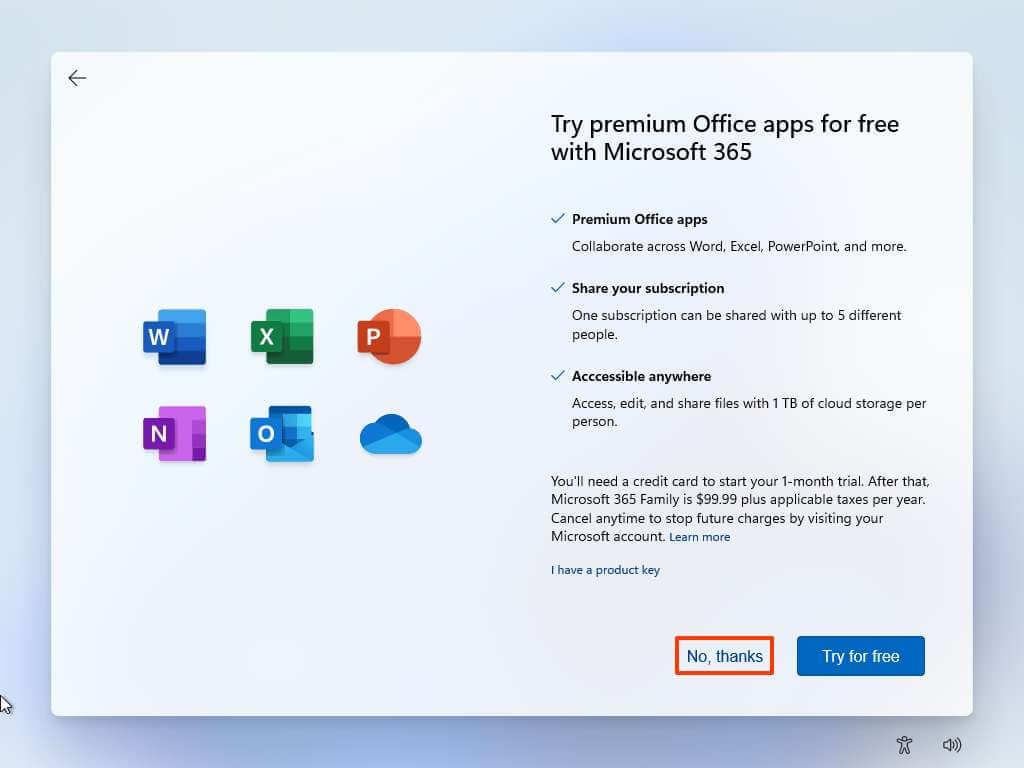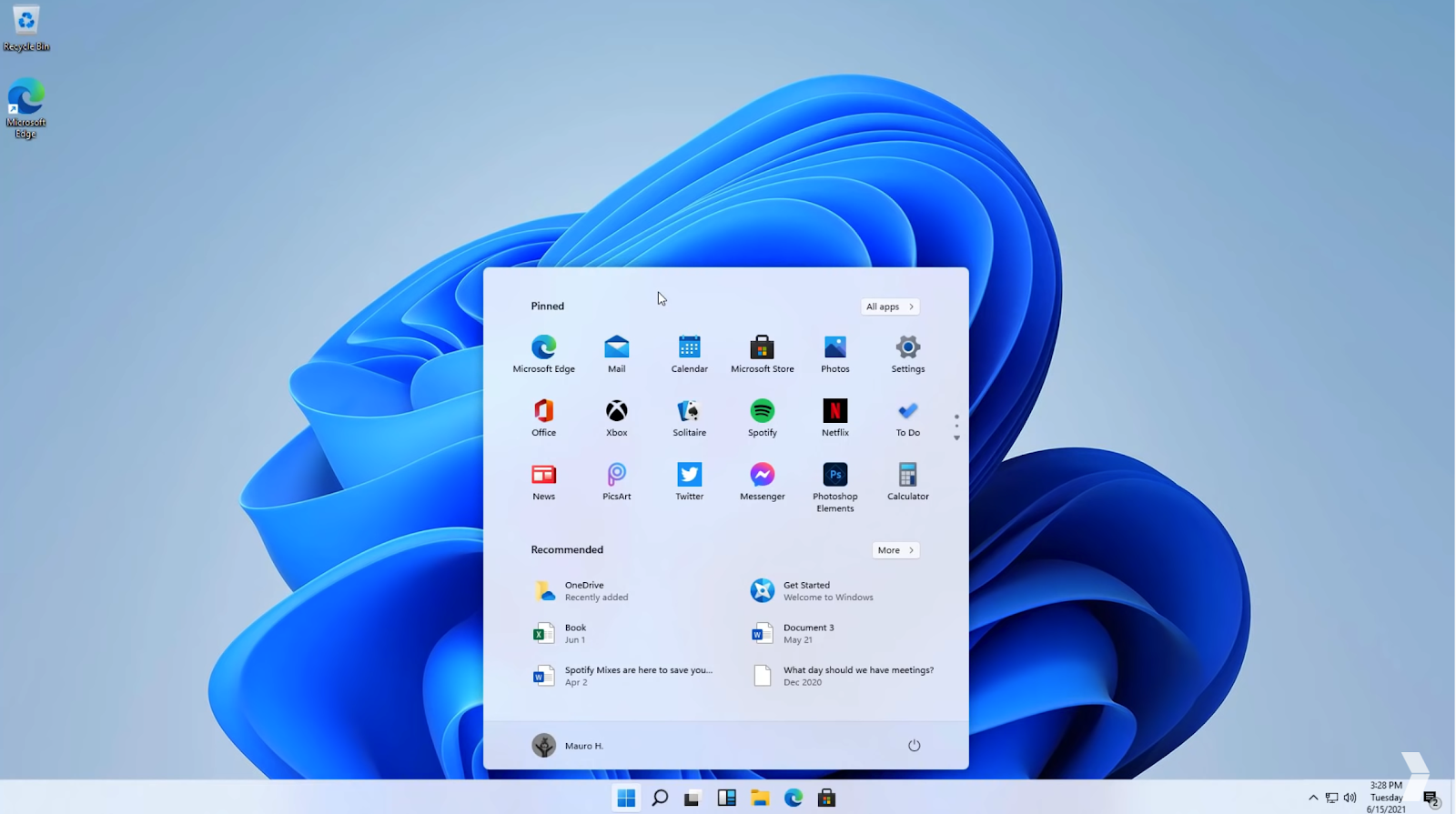Windows 11 telah rilis !. Banyak perubahan yang diberikan oleh Microsoft kepadanya. Baik dari sisi tampilan, fitur maupun utilitas yang ditawarkannya. Bagi pengguna seri windows lama, sudah saatnya Anda mencobanya.
Apakah semua laptop/PC bisa upgrade ke windows 11 ?
Namun sebelum Anda mencoba windows 11 pada perangkat laptop/PC Anda, pastikan terlebih dahulu apakah perangkat Anda telah memenuhi spesifikasi minimum dan telah support dengan windows 11 atau belum. Jika spesifikasi minimum prangkat Anda dibawah standar yang telah ditetapkan oleh Microsoft tentu saja perangkat Anda tidak bisa di install sistem operasi terbaru dari Microsoft ini.
Persyaratan dan spesifikasi minimum laptop/PC support windows 11
Microsoft membatasi spesifikasi minimum lumayan tinggi sebagai persyaratan bagi perangkat yang ingin diinstall windows 11. Dari segi prosesor, varian Intel minimal Intel generasi ke-8 atau lebih baru sedangkan untuk AMD minimal AMD Zen 2 atau lebih baru.
Untuk perangkat yang akan di install Windows 11 juga minimal harus memiliki RAM 4 GB, freespace 64 GB, support TPM 2.0, secure boot dan memiliki firmware motherboard UEFI. Selengkapnya silahkan Anda baca : Spesifikasi minimum dan cara cek laptop/PC support Windows 11.
Bagaimana cara upgrade Windows 10/7/8/8.1 ke Windows 11 ?
Persiapan upgrade Windows melalui file ISO
- Pastikan Anda telah melakukan backup data-data penting pada perangkat Anda.
- Sambungkan pengisi daya pada perangkat Anda.
- Cabut semua perangkat yang terhubung pada perangkat laptop/PC Anda seperti printer, telepon, kamera, hardisk eksternal, flashdisk, CD/DVD eksternal dan lainnya kecuali sumber daya perangkat laptop/PC Anda.
- File ISO installer Windows 11.
Langkah-langkah upgrade Windows melalui file ISO
Download file ISO Windows 11
- Setelah halaman websitenya terbuka. Silahkan Anda scroll ke bawah, pada bagian Download Windows 11 Disk (ISO) silahkan Anda pilih opsi Windows 11 lalu klik Download.
- Selanjutnya akan muncul opsi Select the product language, pilih opsi English lalu klik Confirm.
- Setelah akan muncul link download Windows 11, silahkan Anda klik 64-bit Download.
- Maka browser akan mendownload file ISO Windows 11 tersebut, tunggu hingga selesai.
Setelah berhasil mendownload file ISO Windows 11, selanjutnya silahkan Anda mount file ISO tersebut.
Matikan opsi unduh pembaruan Windows 11 sekarang
Setelah menu setup Windows 11 terbuka, silahkan Anda klik opsi Change how setup downloads updates untuk mematikan opsi pengunduhan pembaruan terakhir windows 11, proses ini memerlukan waktu yang cukup lama serta membutuhkan koneksi internet. Kita skip aja dulu, fokus ke proses upgrade Windows 11.
Proses instalasi windows 11 pun dimulai, setelah 100 % sistem otomatis akan melakukan restart. Sampai tahap ini proses upgrade Windows 11 telah selesai.
- Pilih country or regions. Pada tahap ini silahkan Anda pilih United States. Lalu klik yes.
- Pilih layout keyboard. Pada tahap ini silahkan Anda pilih US kemudian klik next. Pada tahap selanjutnya jika muncul opsi secondary keyboard klik skip saja.
- Setting nama laptop/PC. Pada tahap ini Anda dapat mengisi nama PC Anda, namun jika ingin nama PC random sesuai settingan otomatis Windows 11, Anda bisa skip tahap ini.
- Pilih jenis kegunaan PC. Pada tahap ini pilih opsi Set up for personal use jika perangkat yang Anda gunakan merupakan perangkat pribadi Anda, pilih opsi Set up for work or school jika perangkat yang Anda gunakan untuk perusahaan atau sekolah. Pada tahap ini pilih opsi Set up for personal use saja kemudian klik next.
- Login akun microsoft. Pada tahap ini Anda di haruskan untuk login ke akun microsoft Anda, jika Anda belum memiliki akun Microsoft atau jika Anda dalam keadaan tidak terhubung ke internet, Anda dapat memilih opsi Sign in option, lalu memilih opsi Offline account. Kemudian klik next. Namun pada tahap ini saya memilih opsi untuk login menggunakan akun Microsoft.
- Buat PIN baru. Pada tahap ini Anda di arahkan untuk membuat PIN baru berupa 4 buah angka untuk login ke laptop/PC Anda. Silahkan Anda klik Create PIN. Jika Anda telah selesai membuat PIN, silahkan Anda klik Ok.
- Pilihan login perangkat. Jika pada tahap sebelumnya Anda login menggunakan akun Microsoft maka akan muncul opsi restore from Last login atau Set up new device. Disini saya memilih opsi Set up new device. Kemudian klik next.
- Pilih privacy setting. Pada tahap ini pilih opsi settingan privacy sesuai dengan keinginan Anda. Kemudian klik next lalu accept.
- Pilih kegunaan perangkat. Pada tahap ini Anda diberikan ceklis kegunaan perangkat Anda. Sesuaikan saja dengan kegunaan perangkat Anda sehari-hari. Klik accept atau skip untuk melanjutkan ke tahap selanjutnya.
- Pilih pencadangan. Pada tahap ini terdapat pilihan pencadangan untuk mengunggah folder Desktop, Gambar, dan Dokumen Anda ke cloud OneDrive. Namun disini saya tidak memilih untuk opsi pencadangan ke OneDrive.
- Opsi penggunaan Office 365. Pada tahap terakhir Anda akan ditampilkan opsi untuk menggunakan Microsoft Office 365. Namun disini saya memilih untuk tidak menggunakannya.
Kelebihan upgrade Windows melalui file ISO
- Anda tidak perlu khawatir kehilangan file-file pribadi Anda termasuk file foto, file dokumen dan lain-lain.
- Anda juga tidak perlu khawatir kehilangan aplikasi atau program penting yang sebelumnya telah terinstall pada windows Anda yang lama seperti microsoft office, adobe reader, adobe acrobat, browser dan lain-lain asalkan program dan aplikasi tersebut support dengan Windows 11.
- Prosesnya yang mudah tinggal klik next next aja.
- Tidak perlu menyiapkan flashdisk / DVD untuk menyimpan bootable Windows 11.
- Tidak perlu membuat bootable pada flashdisk / DVD.
- Tidak harus membuat partisi HDD/SSD baru.
- Upgrade ke Windows 11 melalui file ISO dapat dilakukan dari semua seri Windows termasuk Windows 7, 8, 8.1 dan 10.
Kelemahan upgrade Windows melalui file ISO
- Jika Anda upgrade ke Windows 11 dari Windows 7, 8, atau 8.1, Anda perlu memiliki lisensi baru untuk windows 11. Jika sebelumnya Anda menggunakan windows 10 yang telah memiliki lisensi, Anda tidak memerlukan lisensi baru lagi untuk Windows 11.
- Ada beberapa program, driver, dan aplikasi dari OS Windows sebelum upgrade tidak support dengan Windows 11.
 Copaster Portal Teknologi Yang Kamu Cari
Copaster Portal Teknologi Yang Kamu Cari