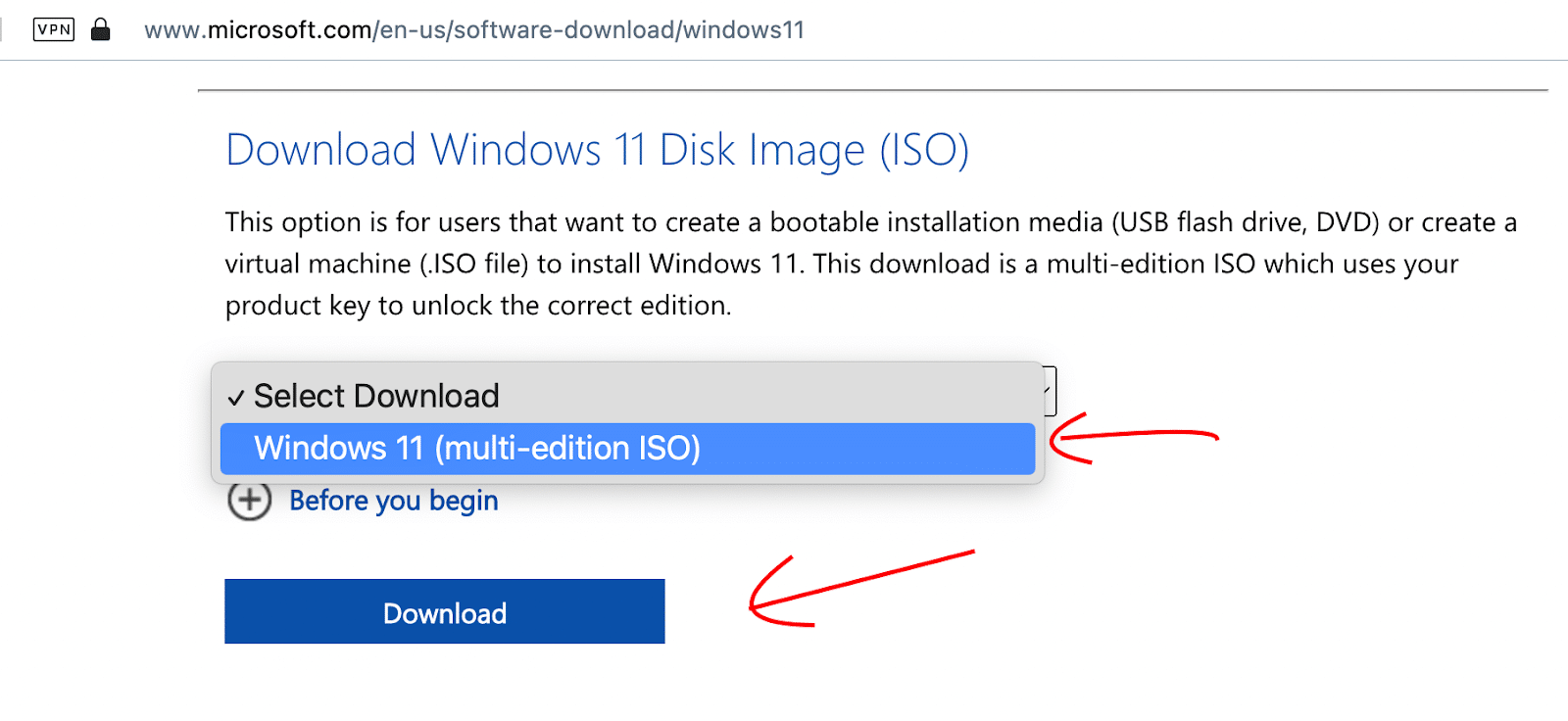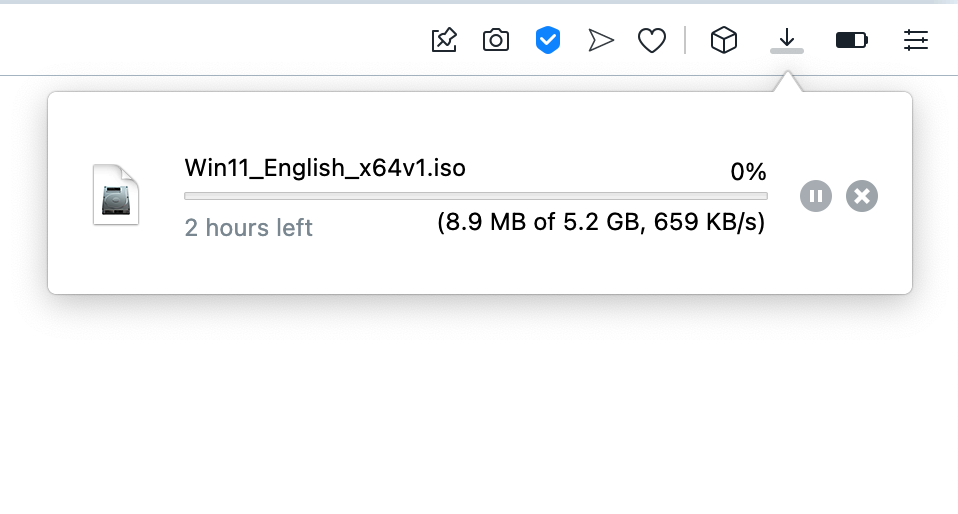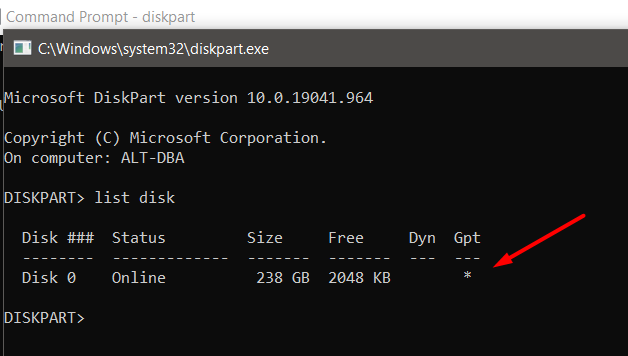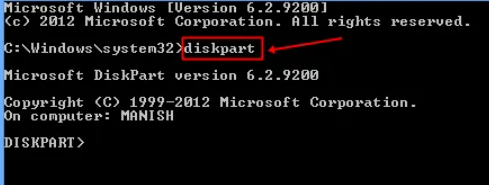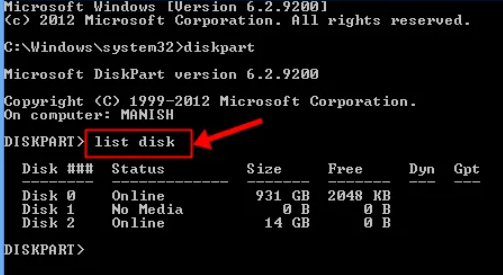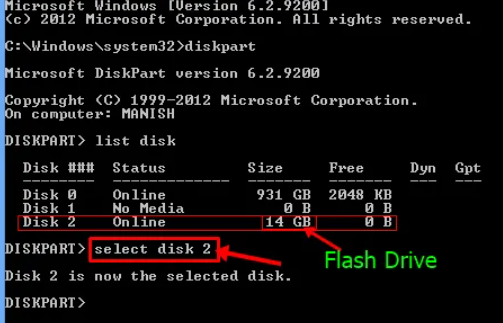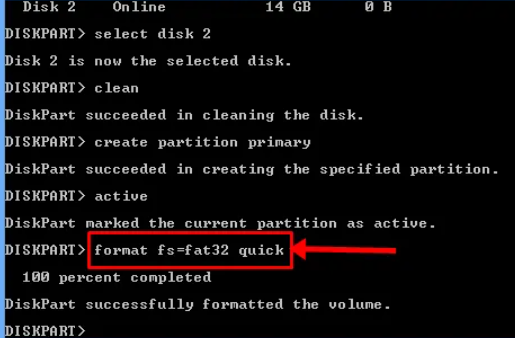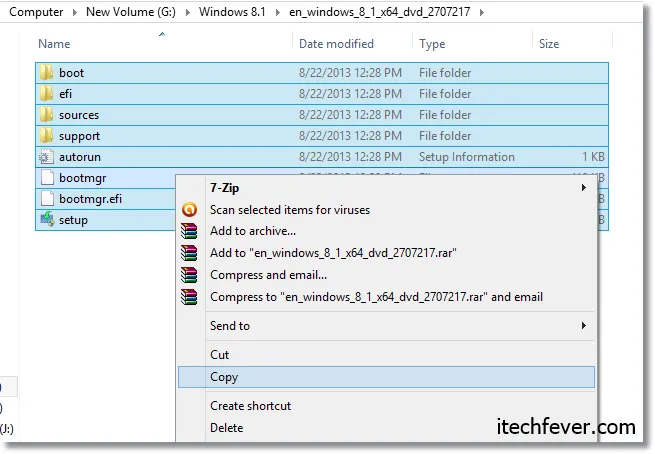Pengertian boot / booting
Boot atau Booting adalah aktifitas memuat ulang suatu sistem komputer dari keadaan mati/power off hingga semua sistem berjalan kembali.
Pengertian bootable
Untuk melakukan booting komputer membutuhkan bootable. Bootable sendiri merupakan suatu software yang telah di mount ke dalam media penyimpanan untuk digunakan sebagai primary maupun secondary boot pada suatu komputer.
Software apa saja yang dapat dijadikan bootable ?
Software yang dijadikan bootable suatu komputer ada banyak macamnya, bisa berupa tools khusus, antivirus, virus, sistem operasi, installer sistem operasi maupun script tertentu sesuai dengan kebutuhan pengembang.
Namun yang paling sering dijadikan bootable pada saat ini adalah software installer sistem operasi baik itu software installer sistem operasi Windows 7, Window 8, Windows 8.1, Windows 10, Windows 11, Linux, Mac OS dan lain-lain
Jenis-jenis media penyimpanan untuk bootable
Untuk media penyimpanan bootable juga bermacam-macam. Jika tujuannya untuk primary boot biasanya praktisi IT menggunakan media penyimpanan berupa HDD atau SSD sedangkan untuk secondary boot biasanya praktisi IT menggunakan media penyimpanan berupa flashdisk atau CD/DVD.
Studi kasus membuat bootable menggunakan flashdisk
Untuk studi kasus membuat bootable menggunakan flashdisk, kita akan membuat bootable installer sistem operasi untuk digunakan install ulang atau clean install sistem operasi pada komputer.
Dalam pembuatan bootable untuk install ulang sistem operasi. Kita hanya membuat secondary boot berupa installer sistem operasi untuk di install menjadi sistem operasi utama pada primary boot.
Jadi kita hanya memerlukan media penyimpanan berupa flashdisk atau CD/DVD saja.
Kelebihan flashdisk untuk media bootable
Dibandingkan dengan CD/DVD. Karena harganya yang terjangkau, port USB nya mendukung semua merk komputer, tidak mudah rusak dan dapat digunakan berulang-ulang menjadi keunggulan tersendiri bagi flashdisk untuk dijadikan media bootable.
Persiapan sebelum membuat bootable menggunakan flashdisk
Download file ISO installer sistem operasi
Untuk membuat bootable installer sistem operasi di flashdisk hal fundamental yang perlu kalian persiapkan adalah memiliki file ISO installer sistem operasi tersebut, untuk di mount kedalam flashdisk nantinya.
Sebagai contoh kita akan membuat bootable installer sistem operasi windows 11 pada flashdisk.
- Pertama silahkan Anda kunjungi website resmi Microsoft untuk mengunduh file ISO installer sistem operasi Windows 11, setelah terbuka silahkan Anda scroll kebawah. Pada opsi Download Windows 11 Disk Image (ISO), silahkan Anda pilih Windows 11, kemudian klik download.
- Setelah itu akan muncul opsi untuk memilih bahasa, silahkan Anda pilih English US saja. Kemudian klik Confirm.
- Selanjutnya akan muncul tombol download Windows 11, silahkan Anda klik untuk mendownload file ISO Windows 11 tersebut.
- Maka proses download pun akan berlangsung.
Cek tipe partisi HDD/SSD
- Pertama silahkan Anda buka CMD pada Windows Anda, kemudian ketikkan perintah diskpart dan diteruskan denga menuliskan perintah list disk. Jika sudah, maka hasilnya akan tampil seperti dibawah ini.
- Dari screenshot pengecekan tipe partisi melalui CMD diatas, silahkan Anda fokus pada kolom GPT. Jika hasil pengecekan terdapat kolom GPT dan memiliki row yang berisi tanda bintang (*), berarti tipe partisi HDD/SSD pada perangkat kalian adalah GPT. Jika tidak maka MBR.
Langkah-langkah membuat bootable flashdisk
Setelah mengetahui tipe partisi HDD/SSD pada perangkat Anda, kini saatnya Anda memulai untuk membuat bootable installer sistem operasi tersebut. Ada 2 opsi untuk membuat bootable flashdisk, dengan memanfaatkan bantuan software pihak ke tiga atau menggunakan CMD di Windows.
1. Rufus
Rufus merupakan software pihak ketiga yang dapat Anda gunakan untuk membuat bootable pada flashdisk. Selain gratis, rufus juga ringan, ada versi portabel dan installer nya. Serta kompatibel dengan semua versi OS Windows.
- Untuk menggunakan rufus sebagai pembuat bootable pada flashdisk, pertama silahkan Anda unduh rufus terlebih dahulu.
- Setelah itu, silahkan kalian colokkan flashdisk Anda pada port USB perangkat laptop/PC yang sedang Anda gunakan. Namun pastikan kapasitas flashdisk Anda melebihi size file ISO installer OS yang ingin kalian jadikan bootable.
- Jika sudah, selanjutnya silahkan Anda buka aplikasi rufus yang telah didownload sebelumnya.
- Pada jendela aplikasi rufus. Flashdisk Anda akan otomatis terdeteksi pada kolom Device. Jika kalian memiliki lebih dari satu flashdisk yang tercolok di port USB perangkat Anda, Anda bisa mengklik opsi pada device untuk memilih salah satunya.
- Pada kolom Boot selection, silahkan Anda pilih opsi Disk or ISO image. Kemudian silahkan Anda klik Select untuk mem-browse file ISO installer OS Anda.
- Pada kolom Image option, pilih opsi Standar Windows installation.
- Pada kolom Partition scheme sesuaikan dengan tipe partisi HDD/SSD Anda, MBR atau GPT.
- Untuk kolom Target system, jika kalian memilih Partition scheme MBR maka pilih target sistemnya BIOS or UEFI-CSM. Jika kalian memilih Partition scheme GPT maka pilih target systemnya UEFI non CSM.
- Pada kolom Volume label bisa Anda isi sesuai keinginan kalian.
- Sedangkan untuk settingan kolom lainnya biarkan otomatis saja.
- Jika sudah silahkan Anda klik tombol start.
- Setelah mengklik tombol start, beberapa saat kemudian akan muncul prompt pemberitahuan bahwa data pada flashdisk akan di format total, jika masih ada data yang perlu kalian backup dari flashdisk, silahkan Anda cancel kemudian backup data terssebut terlebih dahulu, jika ingin lanjut silahkan Anda klik OK.
2. Command Prompt
Cara kedua untuk membuat bootable pada flashdisk adalah dengan menggunakan tools bawaan windows yaitu Command Prompt (CMD). Caranya tidak sulit sama sekali, cukup kalian ikuti petunjuknya seperti dibawah ini :
- Pertama jangan lupa tancapkan flashdisk pada port USB perangkat Anda.
- Kemudian silahkan Anda buka CMD pada windows Anda.
- Setelah CMD terbuka, kumudian tuliskan perintah diskpart untuk mengaktifkan utility disk pada windows Anda.
- Setelah itu ketikkan perintah list disk untuk menampilakan list drive disk pada perangkat Anda.
- Setelah muncul daftar list disk pada perangkat Anda, silahkan kalian identifikasi mana flashdisk Anda, cara paling mudah untuk mengidentifkasi drive flashdisk adalah dengan melihat kapasitas flashdisk Anda, dan urutan drive flashdisk biasanya adalah yang paling bawah, disini terlihat disk dengan kapasitas 14 GB adalah flashdisk saya. Selanjutnya ketikkan perintah select disk 2.
- Lalu ketikkan perintah clean. Perintah ini akan menghapus seluruh isi flashdisk Anda, pastikan kalian telah mem backup semua data terlebih dahulu sebelum melakukannya.
- Selanjutnya ketikkan perintah create pertition primary untuk membuat partisi baru pada flashdisk Anda.
- Selanjutnya ketikkan perintah active untuk mengaktifkan drive partisi flashdisk Anda
- Selanjutnya ketikkan perintah fs=fat32 quick. Perintah ini akan memformat flashdisk Anda dengan file sistem fat32. FYI jika file ISO installer sistem operasi Anda memiliki size diatas 4 GB kalian harus menggunakan perintah fs=ntfs quick untuk memformat flashdisk Anda dengan file sistem NTFS.
- Selanjutnya agar drive flashdisk Anda terdeteksi di My Computer. Ketikkan perintah assign.
- Pada tahap ini, flashdisk Anda sudah dapat dijadikan bootable, namun flashdisk masih kosong dan belum berisi installer sistem operasi. Oleh sebab itu, langkah selanjutnya silahkan Anda ekstrak file ISO installer sistem operasi Anda, bisa menggunakan winrar atau tool lainnya.
Rekomendasi software pihak ketiga untuk membuat bootable flashdisk
Selain menggunakan rufus dan CMD ada banyak software lain yang dapat kalian gunakan untuk membuat bootable pada flashdisk. Berikut beberapa rekomendasi software pihak ketiga untuk membuat bootable pada flashdisk.
- UNetbootin
- WinToBootic
- Yumi
- WinToFlash
- RMPrepUSB
- Universal USB Installer
- LiLi
- WinSetupFromUSB
Penutup
Note : Cara-cara membuat bootable flashdisk diatas dapat Anda gunakan untuk membuat bootable installer sistem operasi apa saja termasuk bootable installer sistem operasi Windows 7, Window 8, Windows 8.1, Windows 10, Windows 11, Linux, Mac OS dan lain-lain.
 Copaster Portal Teknologi Yang Kamu Cari
Copaster Portal Teknologi Yang Kamu Cari